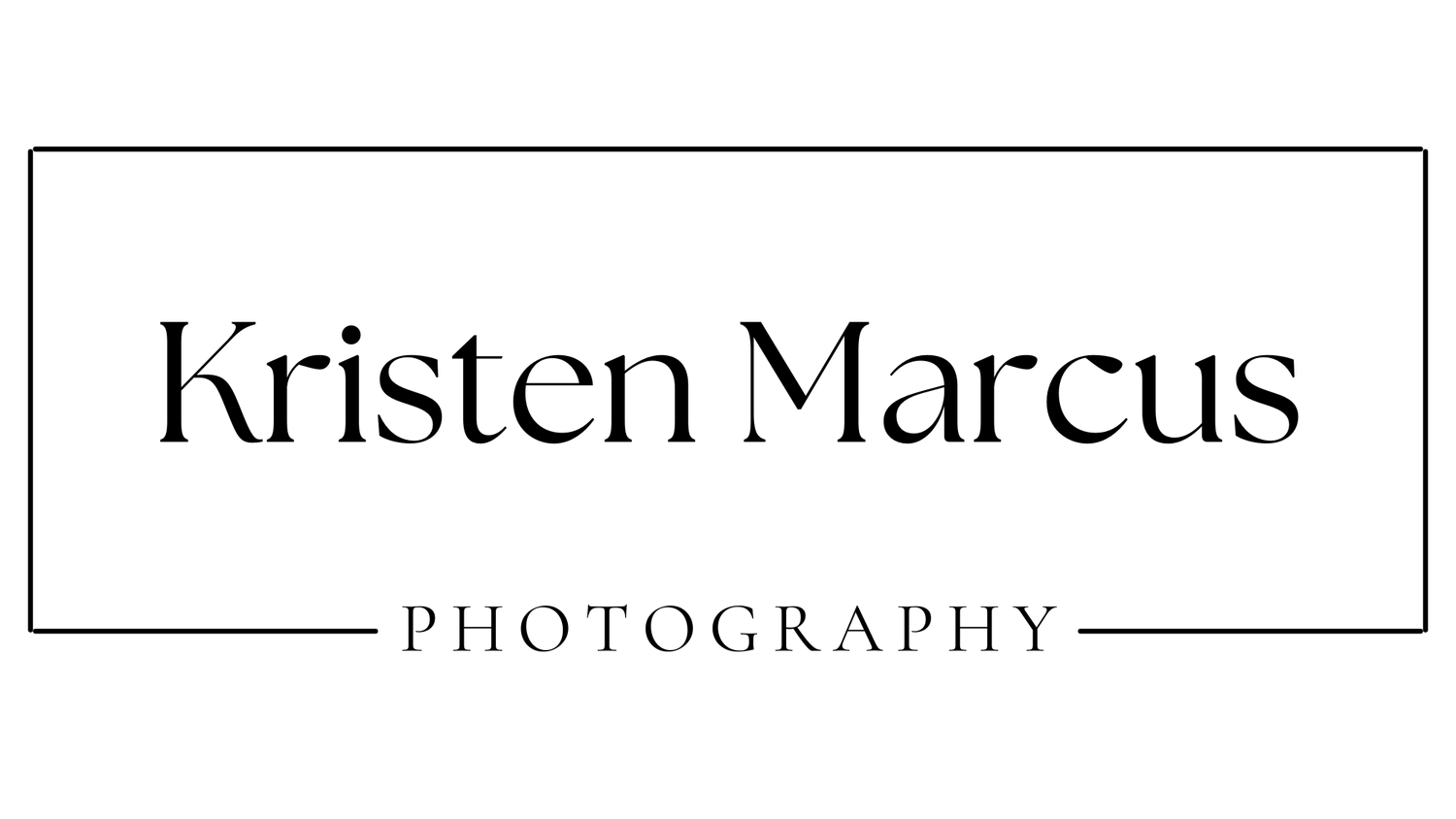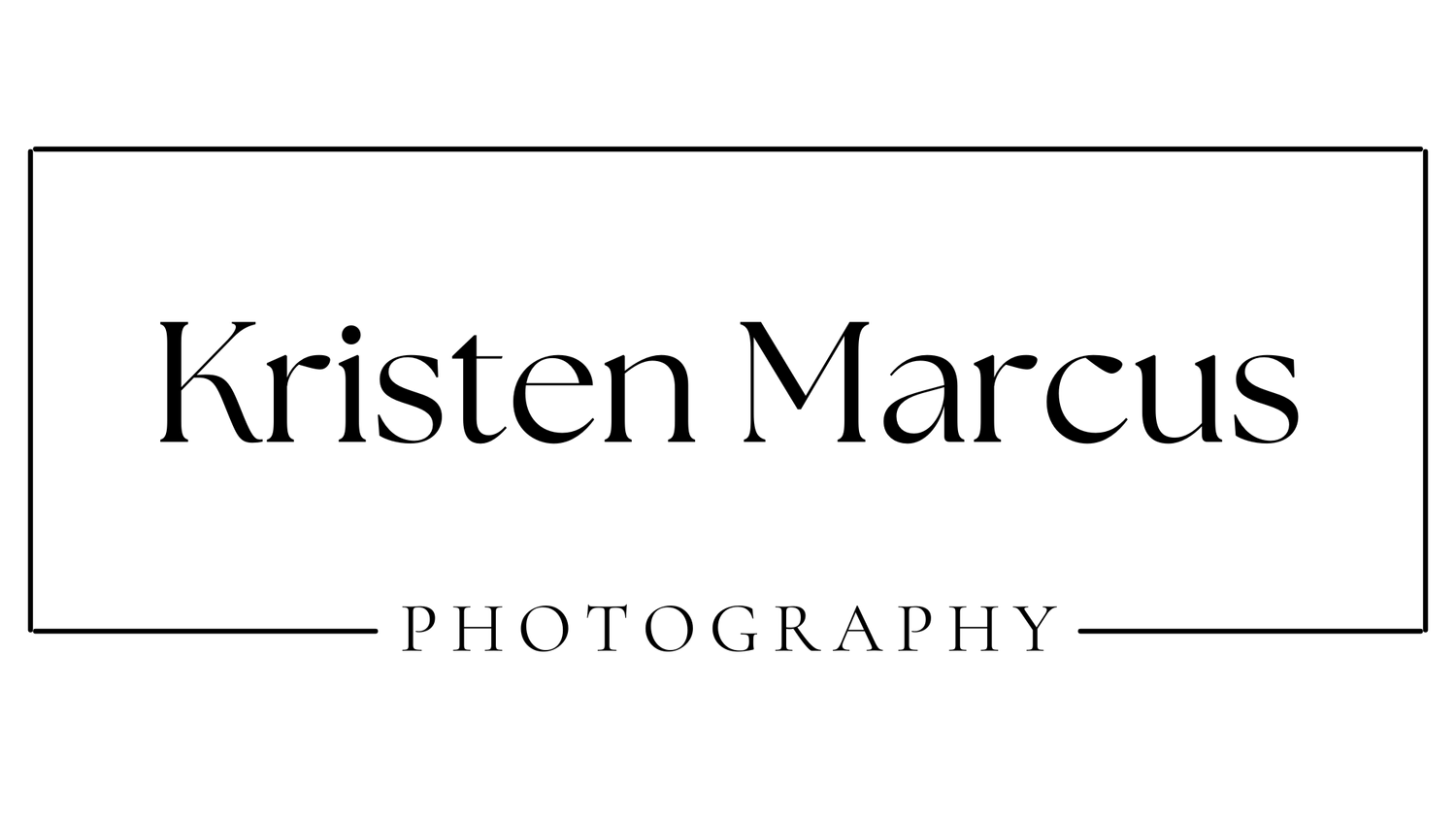IT’S TIME TO DOWNLOAD YOUR PHOTOS!
Yay, your images are ready! I use a system called PASS to share your final images. Their galleries are so beautiful and easy to use. However, there are a lot of options available, and I know some people are new to they completely digital image delivery process. If you are feeling overwhelmed by your first go with PASS, this guide is for you!
Viewing Your Images
First things first, your PASS gallery is simply a website. Therefore, you can view your photos on any device! Just open the gallery link on your desired device using the instructions below:
1) Open your gallery using the link I sent you
2) If prompted, sign into the Guest Book with your email address. This allows you to mark your favorite images.
3) Start scrolling down to see all your images. You can click on an image to view it larger.
4) Some galleries, like weddings, will be split into sub-categories. You can jump to a specific category using the top menu under the main image. You may need to click “More” to view all the categories.
Selecting Your Favorite Images
If you want to mark your favorite images, click the Heart icon. There are a couple ways to do this:
1) While viewing the gallery, hover over the image you want to favorite. Some icons will pop up at the bottom of the image. Click the heart!
OR
2) Click on the image you want to favorite to view it full screen. Then, click the heart at the bottom of the image.
Downloading All Your Images At Once
1) Click the download icon (arrow pointing down) at the top right corner of the gallery.
2) Select an option. You have three choices here:
Multiple Selection: Will allow you to check the specific photos you want to download, letting you download all your favorites at once
Download Full Gallery - Web-Size: Download all photos in the gallery in a smaller resolution optimized for social media.
Download Full Gallery - High-Res: Download all photos in the gallery in full, high-resolution
I recommend using the High-Res version when printing to ensure you have the best photo quality! High-resolution images are too good for social media and will look blurry and possibly distorted when posting, so when posting on social media definitely select “web-size”.
3) Select whether you want the folder of images to save to your computer or Dropbox.
4) Click the .zip file link to download it.
5) Once the .zip file downloads to your computer, open it and select Extract All. This will save all the images in your gallery to your computer.
Downloading One or Multiple Images
1) Hover over the image you want to download and click the download icon (it looks like an arrow pointing down).
2) If you want to download multiple images, continue clicking the download icon for any other images you want.
3) After you have selected all of the images you want to download, click the download button in the top right corner of the page. It should have a number by it, indicating how many images you want to download.
4) Decide if you want to download the High-Res files or the Web Size files.
5) Decide if you want to save the images to your computer or to Dropbox.
6) Click the .zip file to download.
Ordering Prints or Products
One of the best parts of PASS is it allows you to order professional-grade prints and products directly from your gallery. No more downloading just to re-upload to another site! These prints or products will be produced by a professional print shop and shipped directly to your doorstep!
To order prints or products, follow the instructions below:
1) Hover over or click on the image you want to print and click “Buy” in the bottom right corner of the image.
2) From the fly-out on the left, select the products or prints you want of the image.
3) Enter the quantity you want to order.
4) Click “Add to Cart”.
5) Once you have chosen all the pictures you want to print, click the shopping cart in the top right hand corner of your gallery. There will be a number next to it indicating how many prints you are ordering.
6) Edit your address if it is not already there.
7) Click “Place your Order”.
8) Enter payment information.
Sharing Your Images
To share the images with friends and family, I suggest following these steps below:
1) Click the “Share Photos” button in the upper right hand corner. It looks like an arrow pointing sideways.
2) Click “Share Gallery Link”
3) Select “Get Link”.
4) Click on “Copy Link”.
5) Email or text the copied link to whoever you are sharing the gallery with.
I suggest following these steps and not sending them the link I emailed you. The link you were emailed possesses special features (like favoriting images) that you may not want others to have access to.
One last thing, I also suggest not hitting the “share photo” button on social media because it will share the one picture, but it will also post the link to your full gallery. And you may not want everyone on your social media account to have access to all your photos.
That is pretty much all the instructions you may need to use PASS. I hope this was helpful!
Enjoy your portraits and feel free to email me with any questions or concerns!